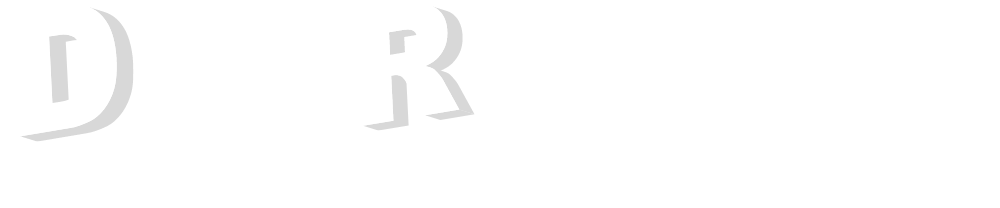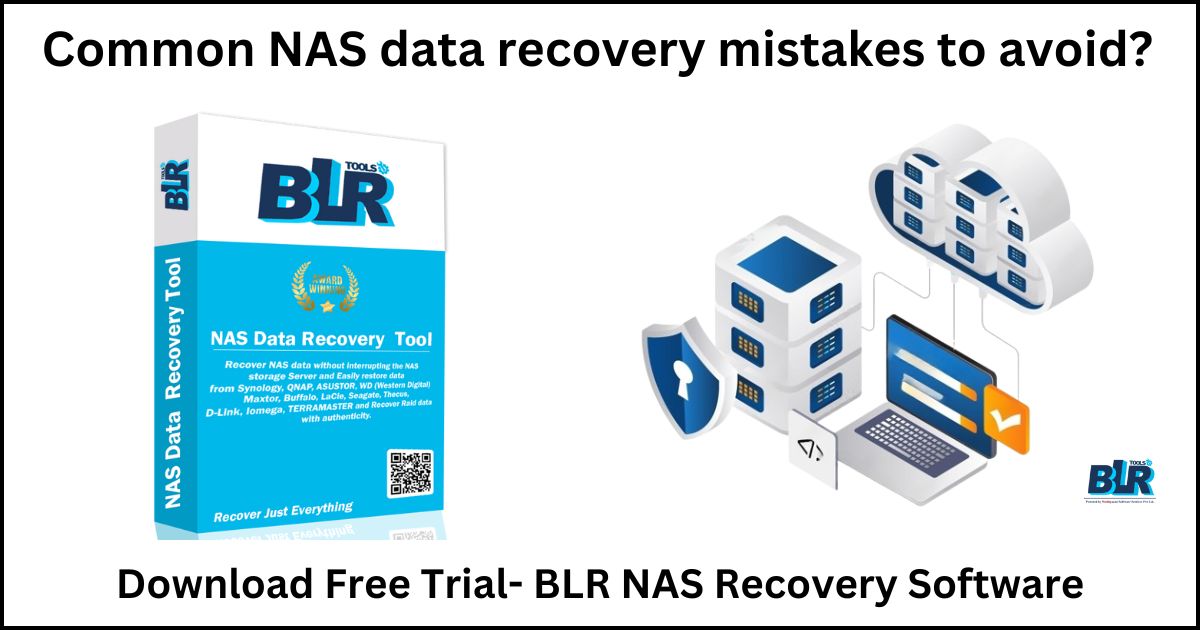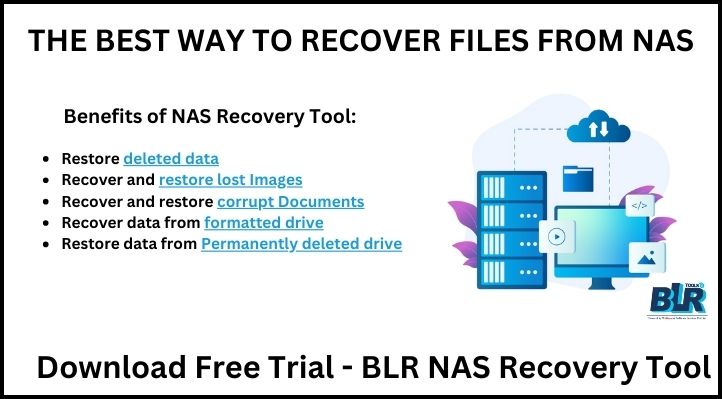One of the bad things about life is that nothing lasts forever. This is also true for our storage devices, like your brand-new, reliable NAS.
NAS can start acting up or even fail, erasing all of your data, for a number of reasons. Additionally, you might accidentally delete the wrong files from its store. However, it is possible to get back data from NAS Recovery Software, so you don’t have to say goodbye to the files you had put on them.
Is it Possible to Get Back Data from NAS?
NAS recovery is usually possible, but how well it works relies on what caused the data loss and how your NAS device is set up.
When you’re trying to get your files back, the reason your data went might be more important than how your NAS drive is set up. Before you try to get your files back, you should know how your NAS drive might be different from other options.
Although the term “NAS” applies to many seemingly similar storage devices, they can be vastly different.
- Affordable entry-level devices may only have one drive, which makes them great options for NAS data recovery.
- As JBOD stands for “Just a Bunch of Disks,” other entry-level or do-it-yourself NAS drives can be set up to show a group of disks with different types of data as a single storage device.
- These disks’ data can usually be recovered one at a time.
- In a RAID0 NAS, data is “spread” across an even number of (ideally) similar drives to make reading and writing faster.
- Because only parts of each file are saved on each drive, recovery is either very hard or not possible. Still, our guide on how to recover data from RAID 0 might be useful if you’ve lost data on a RAID0 NAS.
- RAID1 NAS devices back up the other drives with half of the even number of drives, which should be similar.
- As we’ve seen before, recovering a NAS drive from this kind of setup is usually easy and almost certain to work, since it’s not common for all the drives to fail at the same time.
- Setups for RAID5 are a clever mix of RAID0 and RAID1. Similarly to RAID0, they offer higher speeds than each disk in their array but also increased resiliency, like RAID1.
- Recovery is possible, but it depends on a lot of things, like how many drives failed and how well the others are working.
- More than RAID6 and RAID10: There are more RAID configurations, but they’re mostly just more complicated copies of the ones above. For instance, RAID6 uses an extra disk to store additional data (called “parity”) that allows the stack to be recovered.
- RAID10 combines two identical RAID1 setups “striped” as RAID0 storage, to offer both top speeds and high resiliency. Similarly, RAID50 combines RAID5 with RAID0, etc. It’s worth mentioning that the best data recovery apps that support RAID, like BLR Tools, can usually work with such setups, too.
NAS Data Loss Causes
Did your old Iomega drive last longer than the one from LaCie with which you replaced it, but now you can’t find an alternative? Would a new NAS by Synology, Asustor, or QNAP last longer?
Is your friend telling the truth when they say the Seagate BlackArmor 4-Bay NAS is the best? Or would it be better to buy a NETGEAR ReadyNAS like the one you use at work?
No matter the manufacturer, all electronic equipment, including NAS drives, can and will eventually fail. Some possible reasons are:
Hard drive malfunction: One or more of the disks in your NAS might have accumulated many bad sectors, developed mechanical problems, etc.
RAID array controller failure: The controller in your NAS that “drives” your disks may have malfunctioned.
Logical RAID errors: A bump or unexpected power loss could have corrupted your RAID array.
Those are only a few examples of all the things that can go wrong, rendering your files inaccessible. Thankfully, that’s where NAS data recovery software comes to the rescue.
Tips for Getting Back Data on NAS Drives
Despite the issue, it’s almost always a given that you can recover data from NAS drives. Various solutions can achieve this on both Windows PCs and Macs.
But some of them feel too hard to understand, and others don’t work very well. For this article, we decided to use BLR Tools because:
- It’s both aesthetically pleasing and easy to use.
- It supports a vast number of NAS and RAID setups, all related file systems (from EXT2 to EXT4, BTRFS, and even RAW disks), and over 360 file types.
- It can recover data from RAID0, RAID1, RAID5, RAID6, RAID10/1E, and JBOD on Linux, RAID0, RAID1, RAID5, and JBOD on Windows, and RAID0, RAID1, and JBOD on Mac.
-
Even if the RAID array sustains damage, it can still check and retrieve files. You can use both the Mac and Windows versions with a single payment.
To learn more about the app, check our thorough BLR review.
How to Retrieve Files from NAS on a Mac
BLR Tools uses the standard Secure Shell (SSH) protocol for recovering data from NAS drives.
Since many NAS devices support SSH, this grants BLR broad compatibility and ensures the security of your data.
It also means that you have to set up SSH on your NAS drive in order to recover the data.
To enable SSH on your NAS, follow these basic steps:
Run your favorite web browser on your PC, and type your NAS drive’s IP address in the browser’s address bar.
Use your administrator login and password to log in to your NAS drive’s web interface.
Based on your NAS, this part will be different: If you want to change how it networks, you’ll need to go to its Control Panel, Settings, (Network & File) Services, or a similar section.
Check out the settings for SSH, Terminal, Telnet, or SNMP when you get there. On a Synology NAS you’ll find them on the Terminal & SNMP page of its Control Panel.
Locate the option Enable SSH (service) and activate it.Enable SSH service in NAS
Use BLR Tools on your Mac to safely connect to and scan your NAS by enabling SSH.
- Start by going to the official page for BLR NAS data recovery software and downloading it. Open the app and expand the left panel to show more Storage Devices.
- Choose Linux through SSH and NAS. In BLR Tools, choose the NAS and Linux via SSH selection.
- Click Add network storage. Enter your NAS drive’s IP address, your login and password, and click Connect.
- BLR Tools should detect your NAS drive’s RAID setup and present it as a RAID volume. If not, it will show you individually your NAS drive’s disks.
- Select your NAS’s RAID volume and click Search for lost data. select NAS drive and start scan.
- Let BLR Tools’s scan do its thing to find all the files it can. Click Review found things when it’s done. BLR Tools lets you look over found things on NAS.
- Look through the files that BLR Tools found. When you find the ones you want to get back, put a checkmark next to them to make them available for recovery. Look at and pick out files from the NAS to recover.
- If BLR Tools provides you with so many results that it feels like you’re searching for a needle in a haystack,
- you can narrow them down using the Categories (on the left) and Filters (above the results) based on factors such as file type, size, last modified date, and more.
- Click Recover when you’re done. In BLR Tools findings, you can use filters.
- Choose the destination where you want to store the files BLR Tools recovers and click Next. Select recovery location for files from NAS
-
BLR will return the files you selected in the previous step to the folder you originally chose shortly. BLR Tools successfully recovered files from a NAS drive.
How to Recover Data from NAS on Windows PCs
On a Windows PC, you can use BLR Tools to get back files from a NAS in the same way you can on a Mac.
To rule out a failed RAID controller, you should remove the disks from your NAS drive and connect them directly to your PC.
Then, you can use one of the best RAID data recovery programs to get back the data as if the drives were set up as local storage from the start.
For this guide, we’ll use BLR Tools again because it works well on Windows and has most of its benefits. The app will add SSH support in a future update, but it doesn’t have it yet.
Scan the disks from your NAS connected to your PC using BLR Tools.
- Turn off your NAS drive before connecting its files to your PC. To store things when your PC doesn’t have enough slots, you can use an external disk case.
- Download the app from BLR’s official site. Then, install and run it.
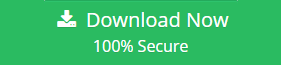
- As soon as you connect all of your NAS drive’s disks to your PC, BLR Tools will group them together into a RAID stack.
- Pick out this list, then click Search for lost info. Select NAS RAID to get back in BLR Tools.
- Allow BLR Tools to finish its check so that it has the best chance of finding all the files it can.
- Once the scan is completed, click on Review to find things. Look over the items found in the NAS.
- Look through BLR Tools’ results and put a checkmark to the left of the files you want to get back. Look at and pick out files to recover
-
BLR Tools may show thousands of files. You can narrow down the list by file type, recovery rates, size range, and other factors.
Use BLR Tools’ Categories on the left or Filters above the list of files to do that. On BLR Tools for Windows, you can use search filters.
- Figure out where you want to save the things that you got back. If the folder BLR Tools suggests isn’t the one you want to go to, click Choose location and pick a different one.
- To move on, click Next. Pick a folder to get back files from NAS.
- Within a short time, BLR Tools will show you an overview of the outcomes. You can see your recovered files in Explorer by clicking “Show recovered data. “Successful BLR Tools recovery from NAS.
BLR Tools – The Best NAS Recovery Software
Professionals recommend BLR Data Recovery software as one of the best ways to recover lost files in various situations.
Even though BLR Data Recovery Wizard isn’t made specifically for networked storage, it still helps you recover data from NAS and networked RAID setups.
Some of the app’s more advanced features include the ability to try to fix or rebuild picture and video files. This software does not really handle File Systems, and its pricing plans are not very appealing.
FAQ
Is there any free NAS data recovery software?
How to recover deleted files from NAS?
How do I read a NAS drive in Windows?
Conclusion
Don’t believe that the data saved on a “dead” NAS drive is lost forever, even if it feels like the worst-case scenario.
You can get into NAS files and get data back in a number of different ways. They are still running even if their LEDs are off and they are quiet.
If you need to get back data on the disks of your NAS Recovery Software, you can always unplug them and connect them straight to your PC.
Also Read : Asustor Data Recovery Strategies for 2024